Chords
Selecting Chords
You access the chord selection screen by tapping on the Search button of the Chords section of the home page. On the iPad, tap the blinking name at the top of the screen to display the chord selector.
Normal Search
The principal way to enter chords is the normal mode. An intelligent keyboard is presented and you simply write the chord symbol with it. The keyboard responds and adapts itself so even if you don’t know music theory, simply matching parts of the symbol with it allows you to create the chord. The root, and optionally the bass like F# in D/F#, can be selected at the top of the keyboard. As you enter the chord, the formula is updated and you can have a glance at the intervals involved.
Simple Search
If you are a beginner, you can also use the simple mode. In this mode, about 50 common chords are already formed and ready to use. You just have to specify the root.
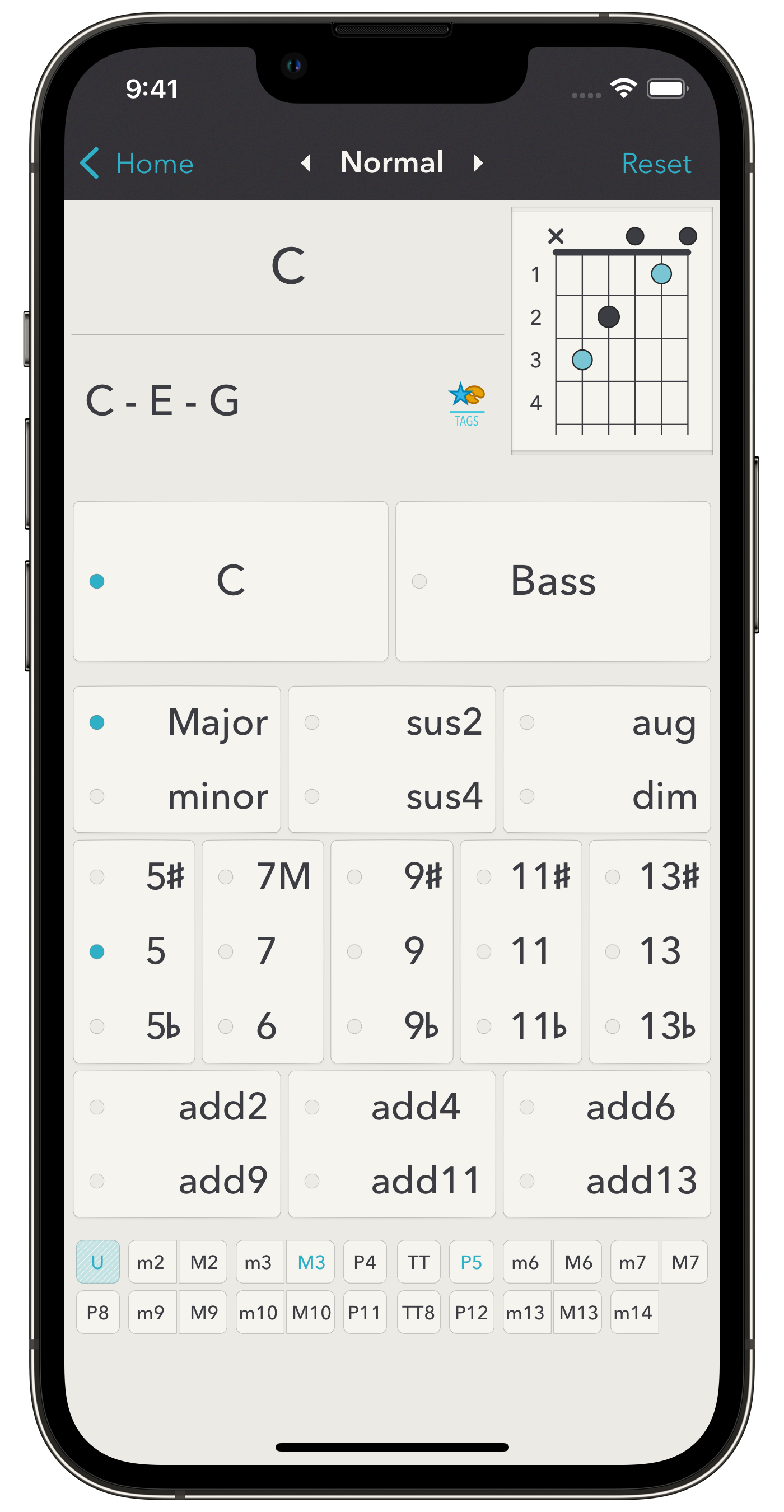
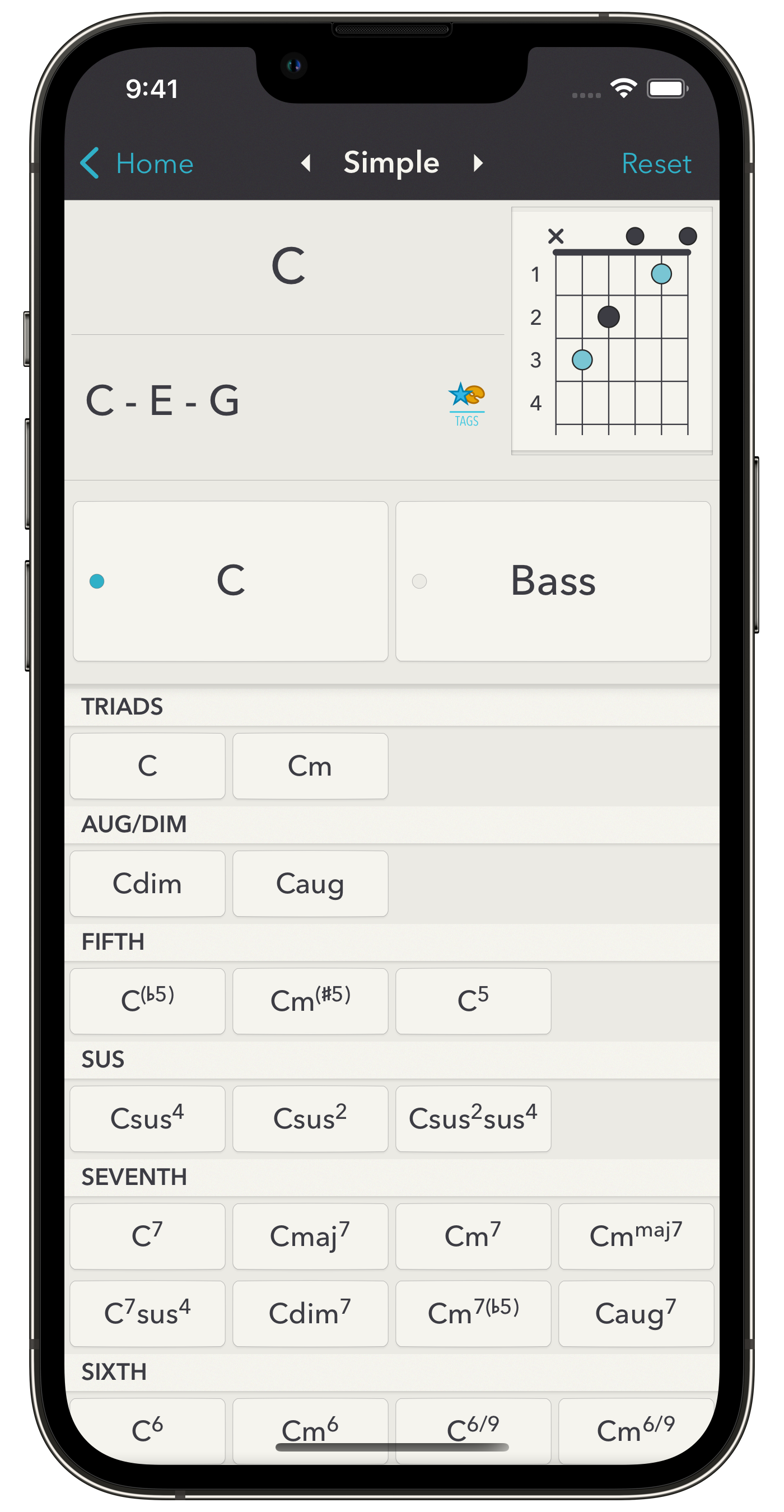
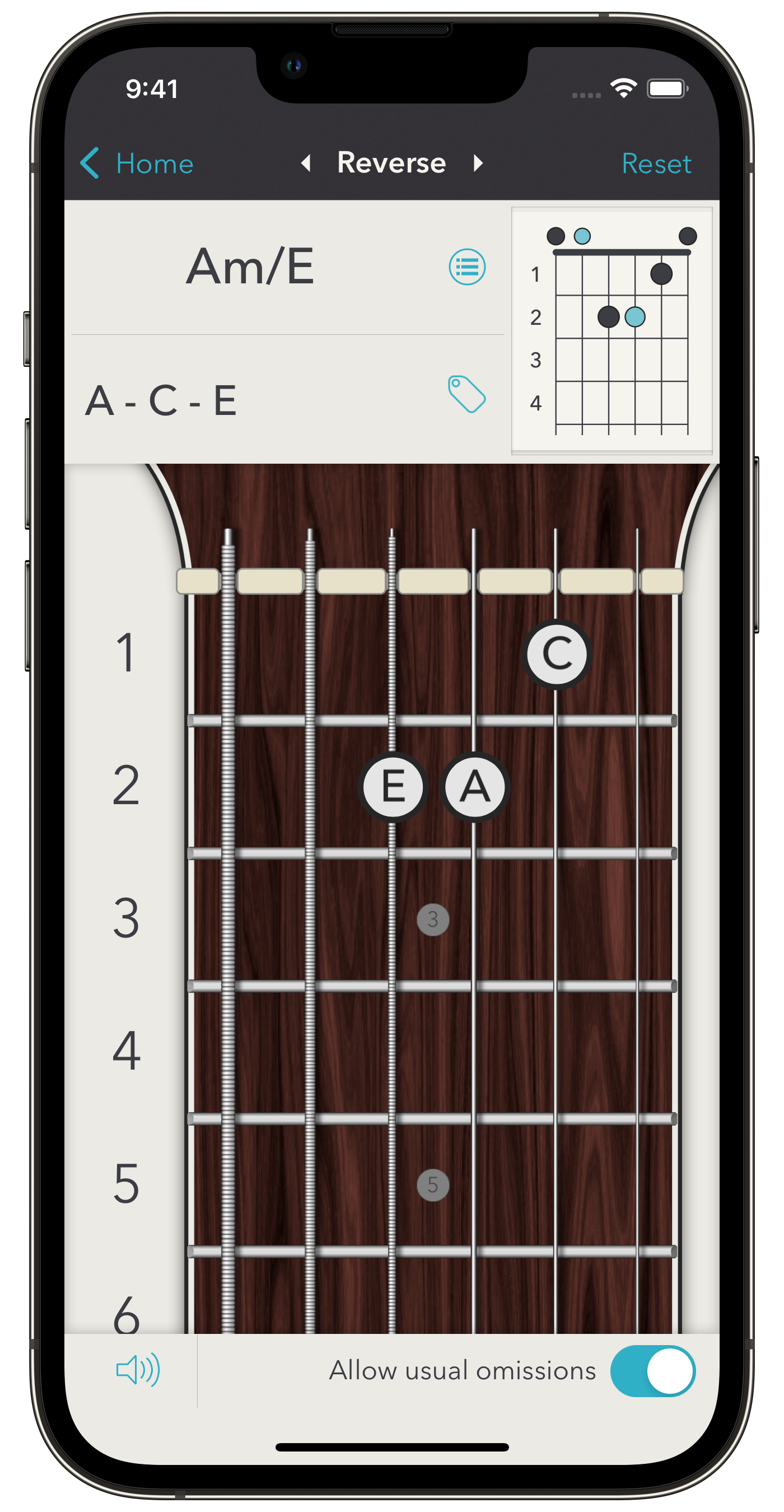
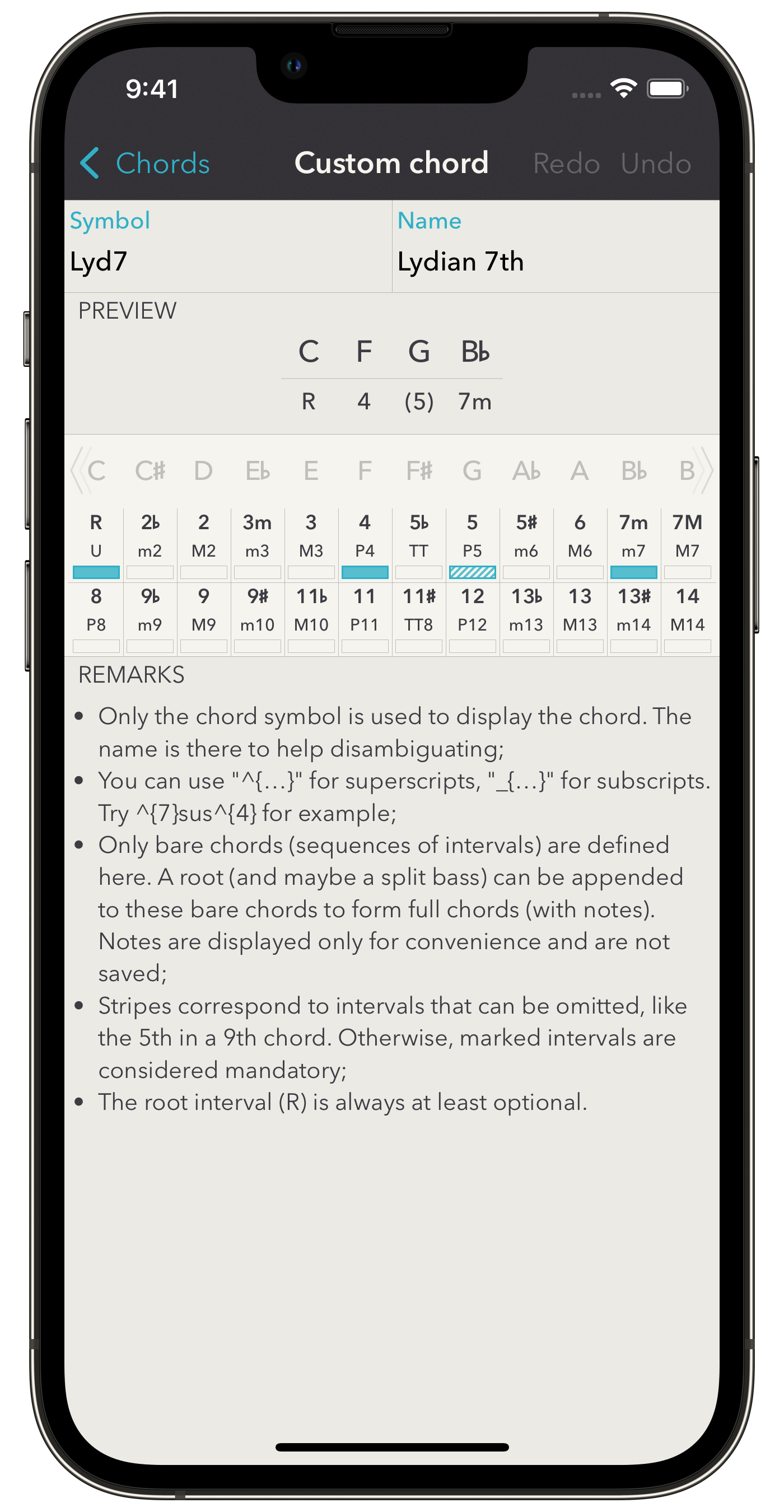
Reverse Search
The app is also able to reverse search chords. In the reverse mode, you draw your fingering on the neck and the app gives you all the possibilities. A few remarks about this mode: if the “Allow usual omissions” setting is “On”, the app will automatically complete the chord for you. This can be overridden from the reverse search screen and if you switch it off, the app will only give you results corresponding exactly to the notes you have entered. For example, it will tell you that this fingering corresponds to a C9(no5) if the 5th is not present, whereas it will tell C9 if the “Allow usual omissions” setting is “On” (the 5th is indeed dropped from 9th chords most of the time). If the fingering has two or three notes only, the app will also display all the possible ways to complete it to generate more complete or complex chords. Please also note that only notes specified on the neck are used to compute the chords. Strings without a dot are considered muted. If the string is played open, simply mark it at the 0th fret, just behind the nut.
One important remark: at this stage, you can tag chords (which is different from tagging chord fingerings). On the iPhone, the tag button is just below the chord name, and on the iPad, at the right of it. Chords tagged with the Working Palette tag can be easily accessed when writing a song.
Custom Chords
You can also define your own chords. This more advanced feature is described here. Once you’re satisfied with the chord, simply tap the thumbnail at the top right of the screen to display the chord fingerings screen.