Scales
Selecting Scales
To select a scale, simply tap the Search button on the Scales section of the home page. On the iPad, tap the blinking name at the top of the screen to display the scale selector. Like for chords, there are several ways to select a scale. You can choose which one using the dropdown menu which appears when you tap the mode name.
The main mode is to select a scale from the main list of more than 350 scales. You have to specify a tonic (this note plays the same role as the root of chords) and this is done by tapping the Tonic button at the top of the screen. You can use similarly custom scales.
At least, you can reverse search a fingering. You simply enter the notes on the fretboard and the app will compute all possible scales and present them to you, ranked from the most to the least complete. On the iPhone, it display only the best one and you have to tap the list button to display all the results.
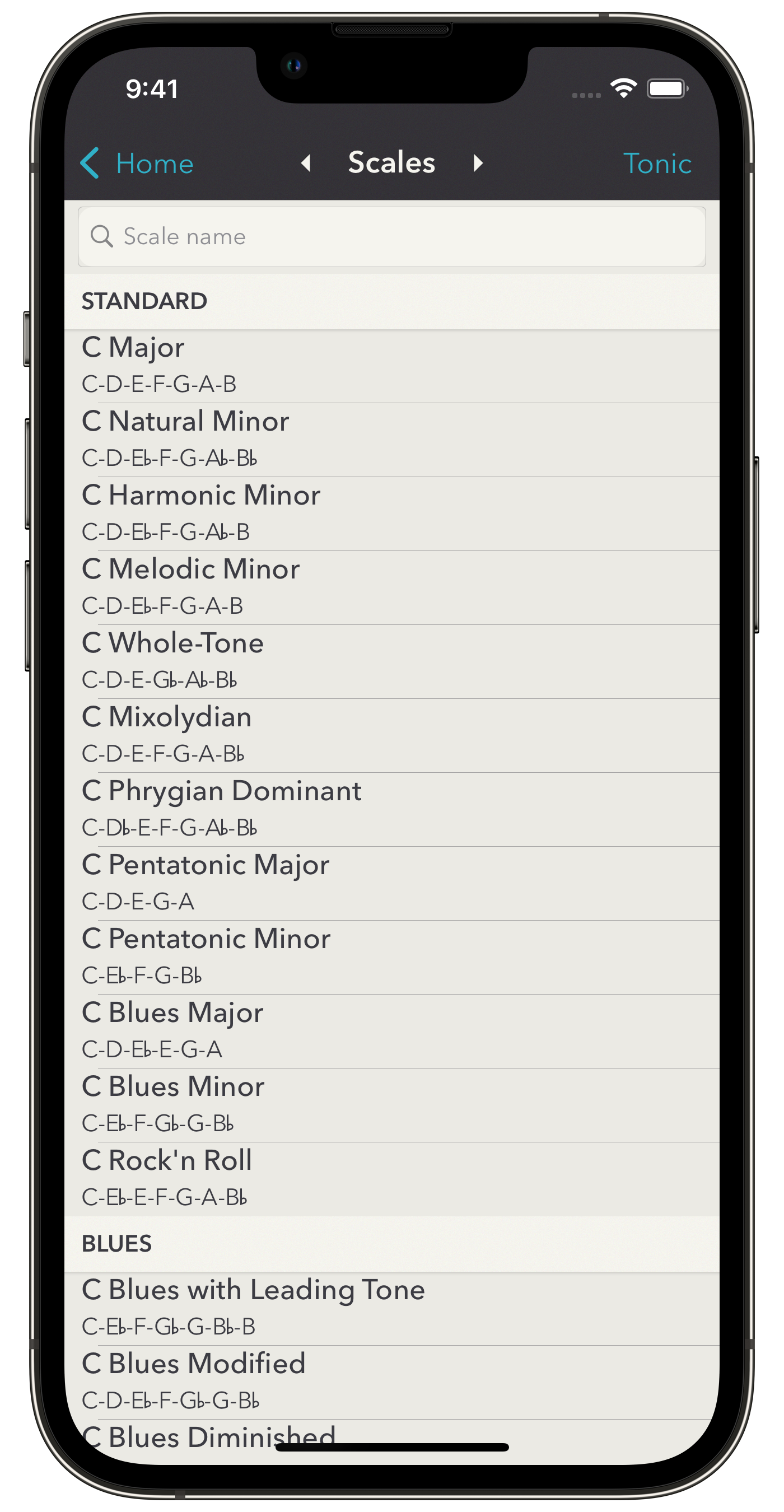
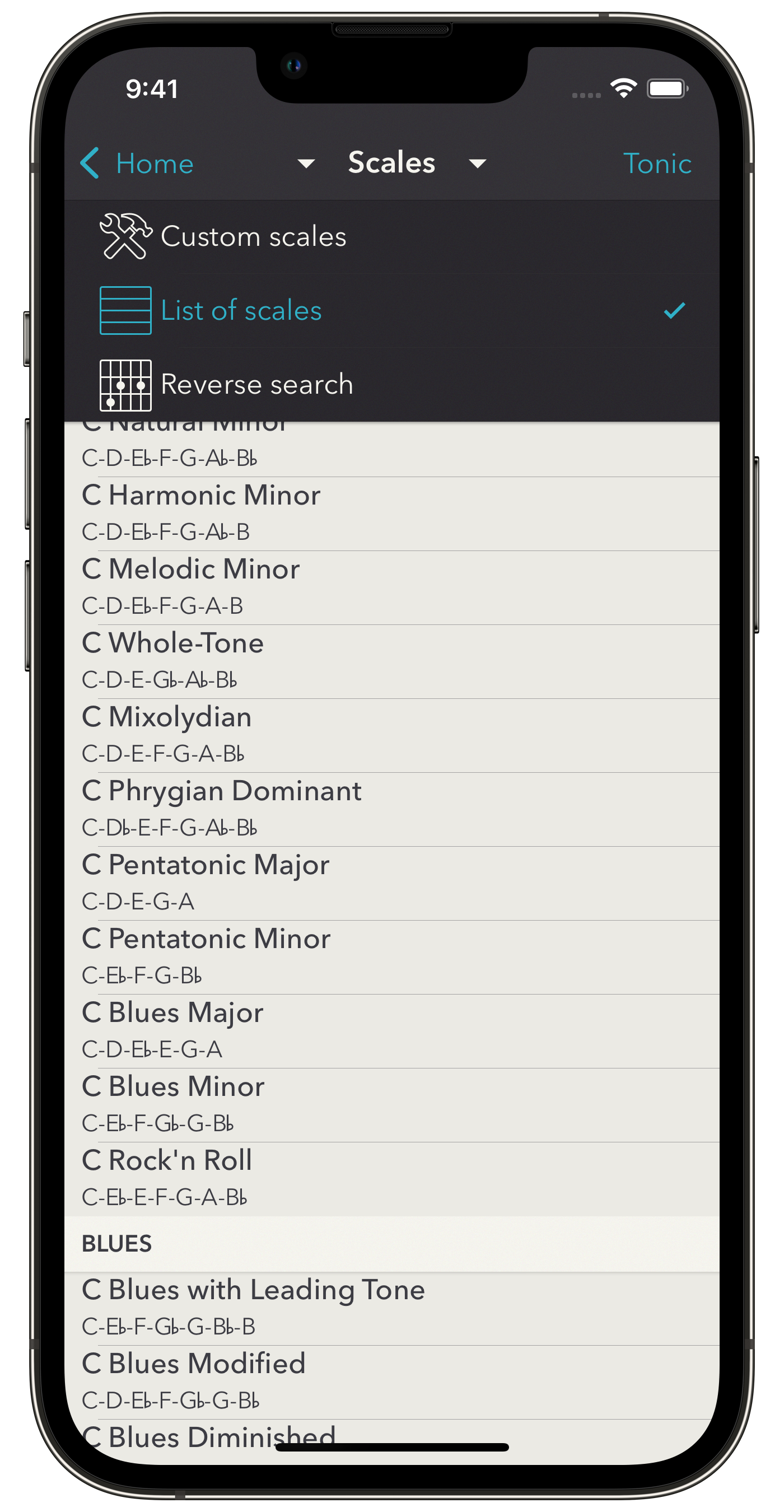
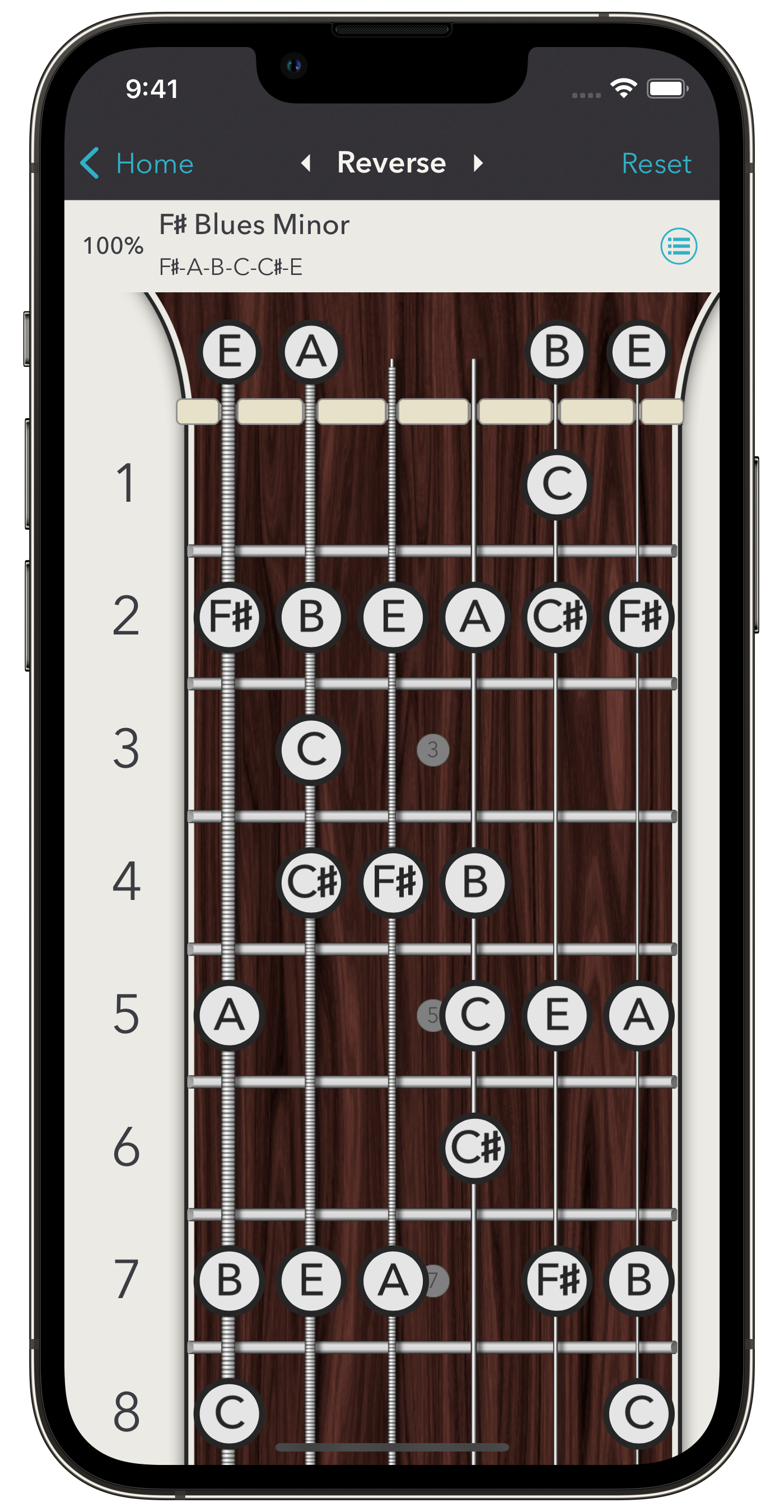
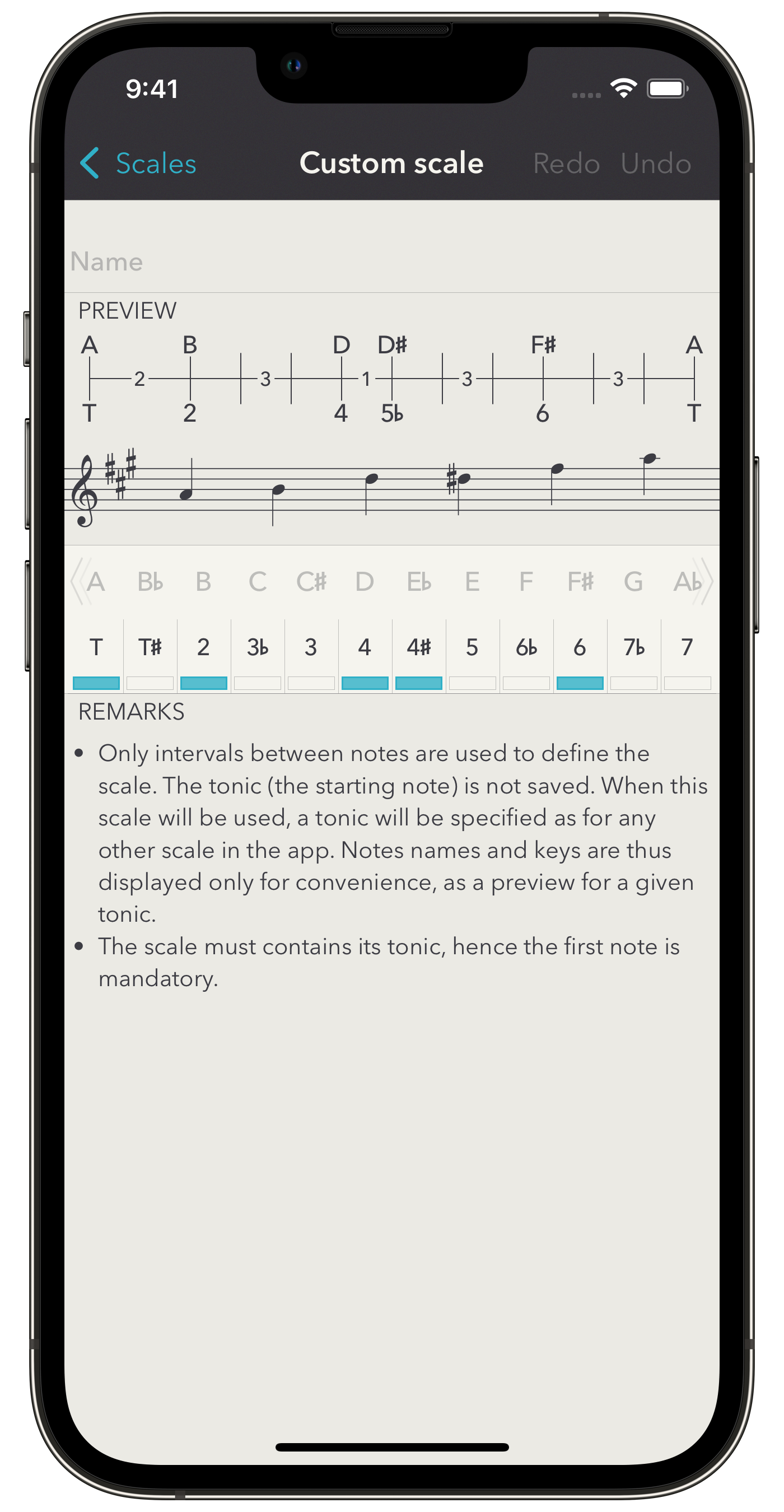
In any case, once you tap the desired scale entry, you are brought to the scale info screen. On this screen, you can see all the alternative names of this scale. On the iPad, you can also learn equivalent scales, that is scales with the same notes but a different tonic.
On this scale info screen, at the right of the scale name, you can tag the scale (and not a scale fingering which can be done later).
The key of the scale is computed automatically. It computes the distance from this scale to the major and minor scales. The closest ones are then filtered and ranked again, and the winner is the key of the scale.
The chord entry is the chord made of all the notes of a scale, which may be interesting when studying how chords are built.
The list of chords that appears is called scale harmonization and is the usual way of extracting (or even creating) chords from a scale. If you slide toward the end of the list, a button allows accessing a screen with more settings about harmonization. You can then fix the number of notes of the chords, as well as the step size. For each cell, if you tap the chord, the app will compute corresponding fingerings and shows them to you. You can also hear a sound preview of each chord (played as a whole when touched, and arpeggiated when you drag your finger).
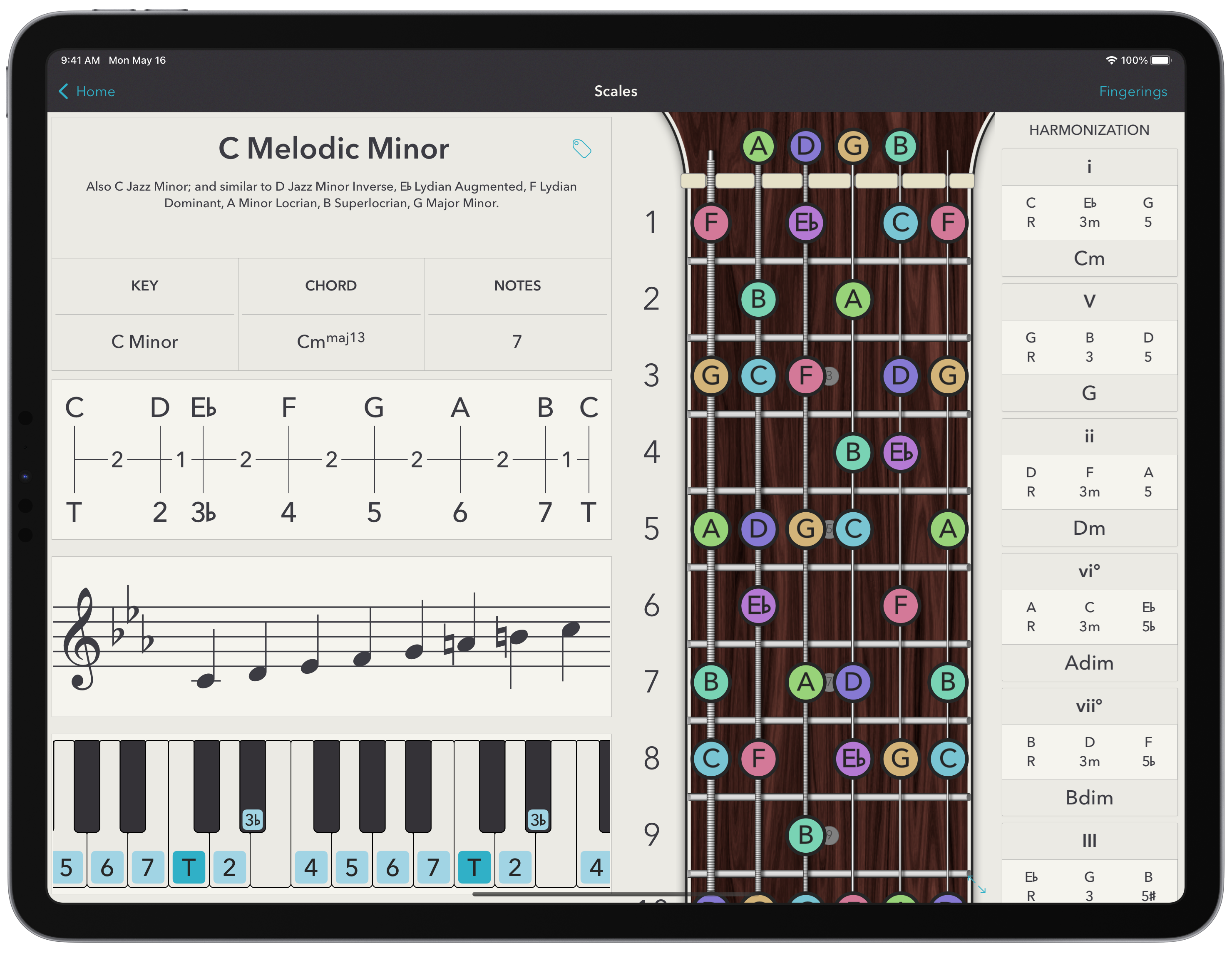
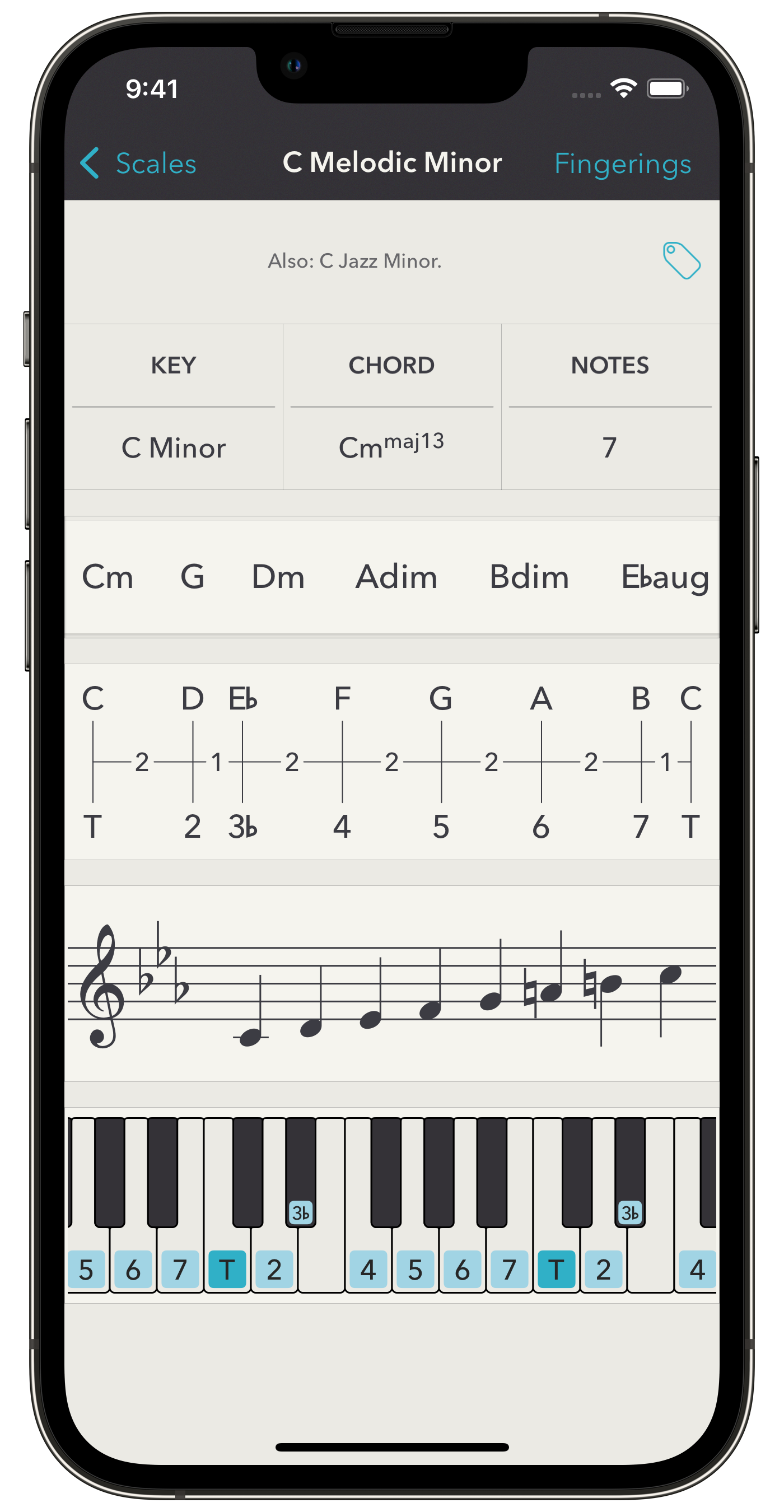
Back on the scale info screen, the three main views are (multi-)touchable scale representations as a ladder, a score, and a piano keyboard. On the iPad, the notes of the scales are furthermore displayed on a fretboard. You can display true scale fingerings by tapping the “full screen” button
at the bottom right of this neck, or equivalently with the top right Fingerings button.