Songs
Displaying Songs
The list of songs
The app can handle an arbitrary number of songs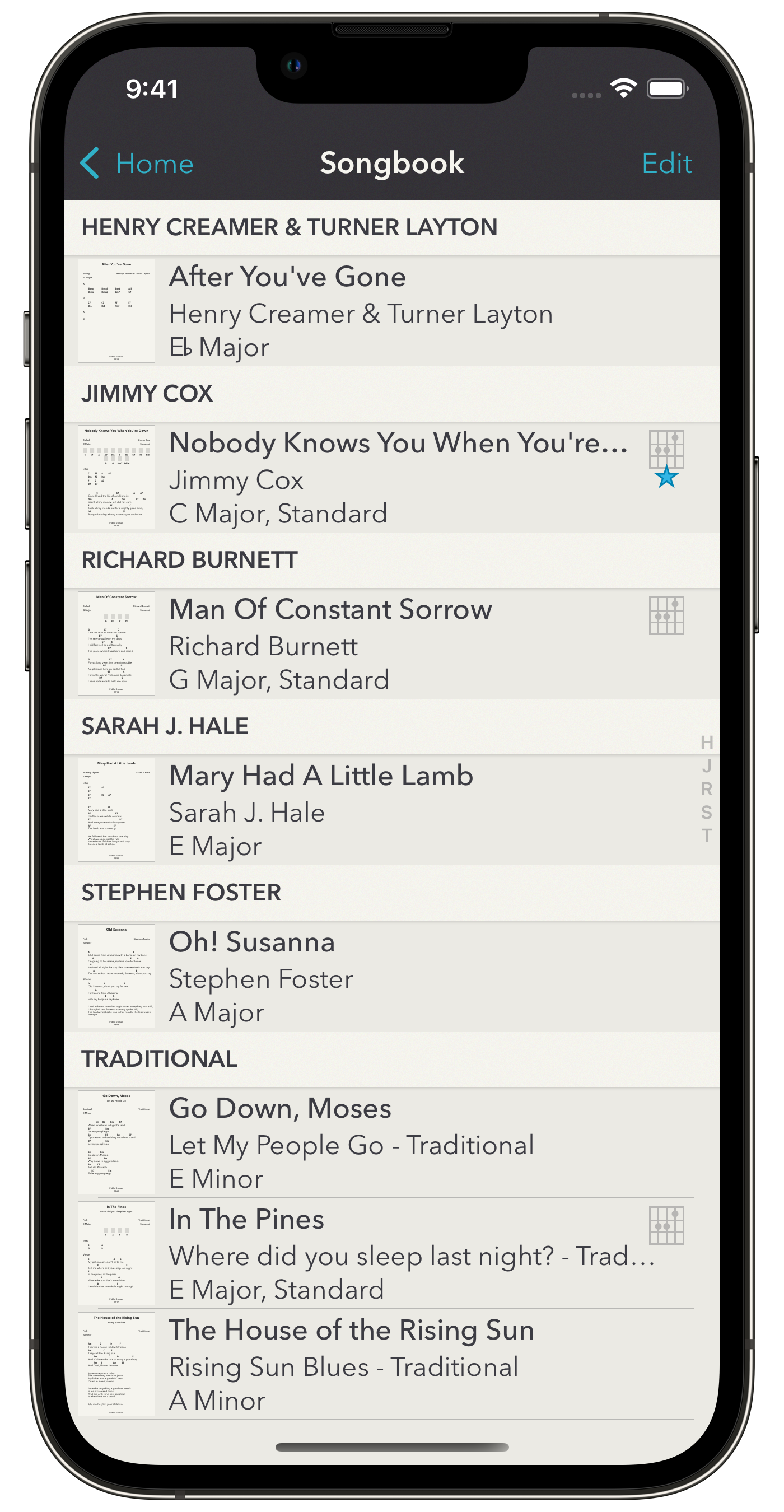
Displaying a song
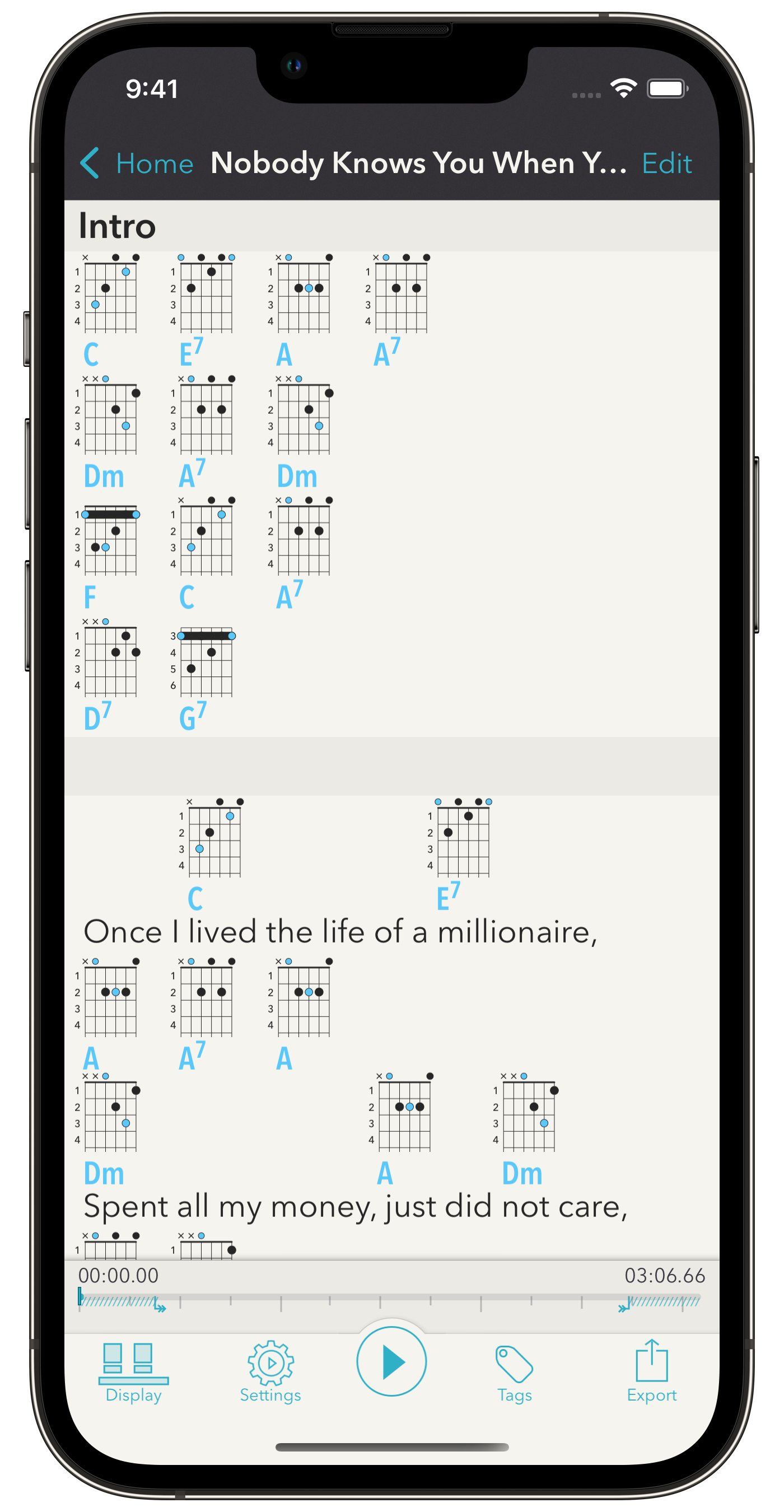
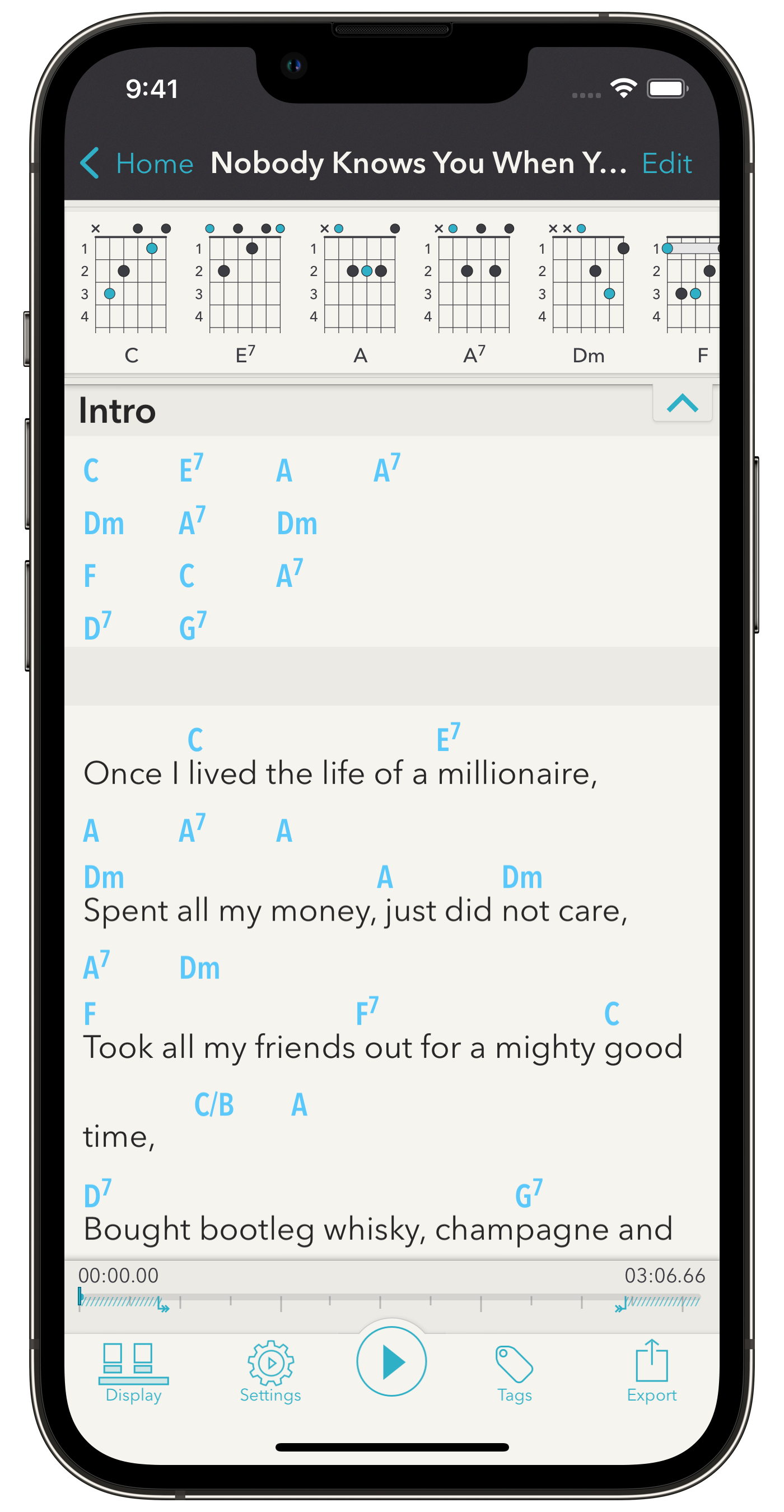
When you tap on a song, it is presented in “View Mode”. The “Edit” button at the top right allows you to enter editing mode and change the lyrics, the chords, transpose the whole song, etc.
The song can scroll and you can pinch to zoom in/out. The bottom toolbar gathers some useful buttons/settings. If ever you feel that this toolbar is using too much screen space, you can always display the song in full screen by double-tapping any empty area of the song.
You can tap chords to display more information about their structure and alternative fingerings.
Display parameters
When displaying a song, you can tap the Display button at the bottom left of the screen to change presentation options.
If the song does not have fingerings, you can tap the Fingerize song button to automatically generate guitar fingerings using the current tuning/capo of the app. These fingerings are automatically stored in the song, and you can edit the song to change them if you want.
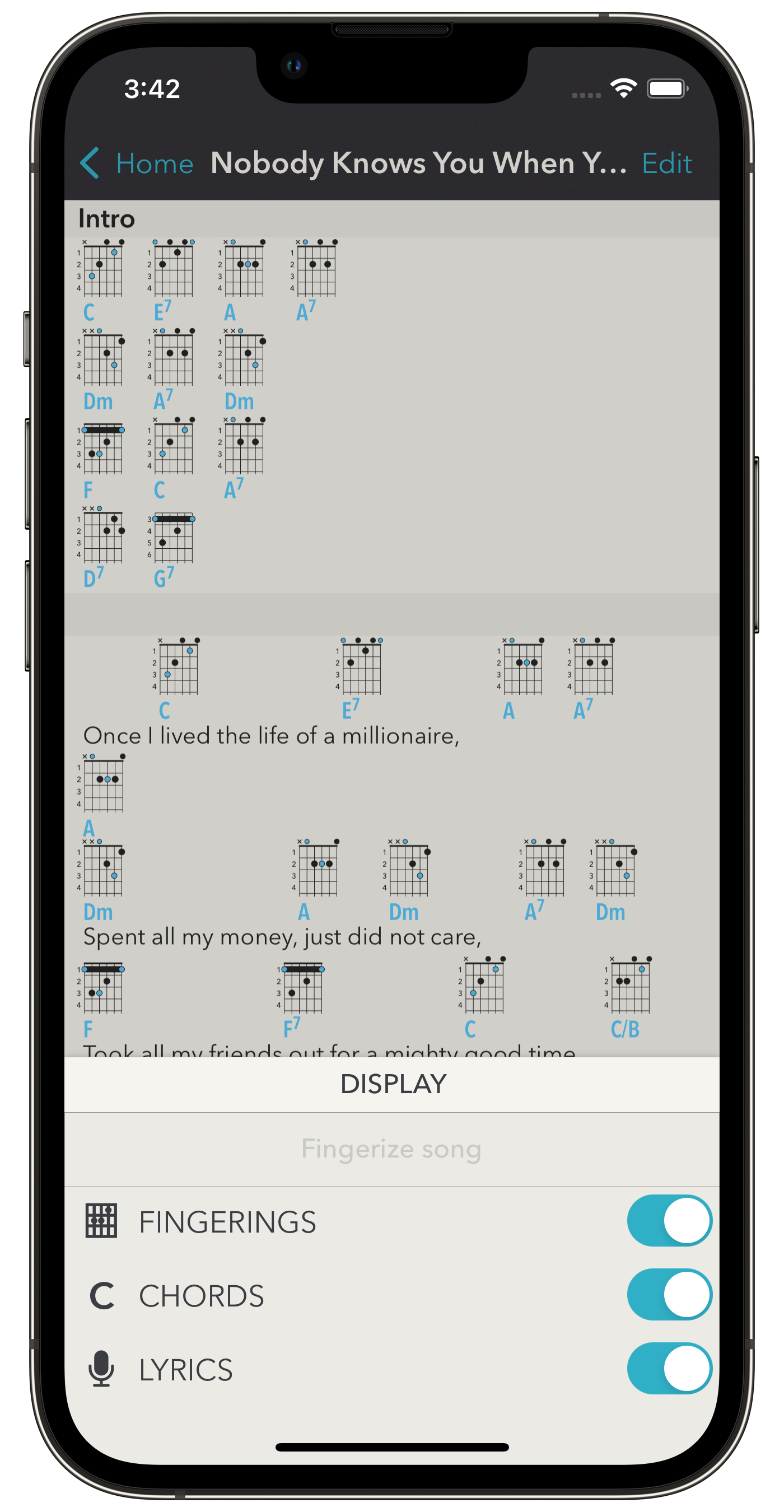
You can also toggle the visibility of various elements:
- You can hide fingerings of songs with fingerings, to keep only chords and lyrics;
- You can hide chords, to keep only lyrics1;
- You can hide lyrics to keep only chords.
When fingerings are hidden, you can show a list of them at the top of the screen using the drawer below the title of the song. If you tap a chord in the song, the list will automatically scroll to its fingering. If you tap a fingering in the list, it will show details for this chord.
When lyrics are hidden, the app can optionally reposition the chords in a more regular way (you can set this in the settings of the app). Otherwise, the app uses the lyrics to position the chords.
Colors and fonts can also be set in the settings of the app.
Autoscroll & audio tracks
Chord! can play an audio track and scroll the song automatically. You can configure this by tapping the Settings button in the bottom bar.
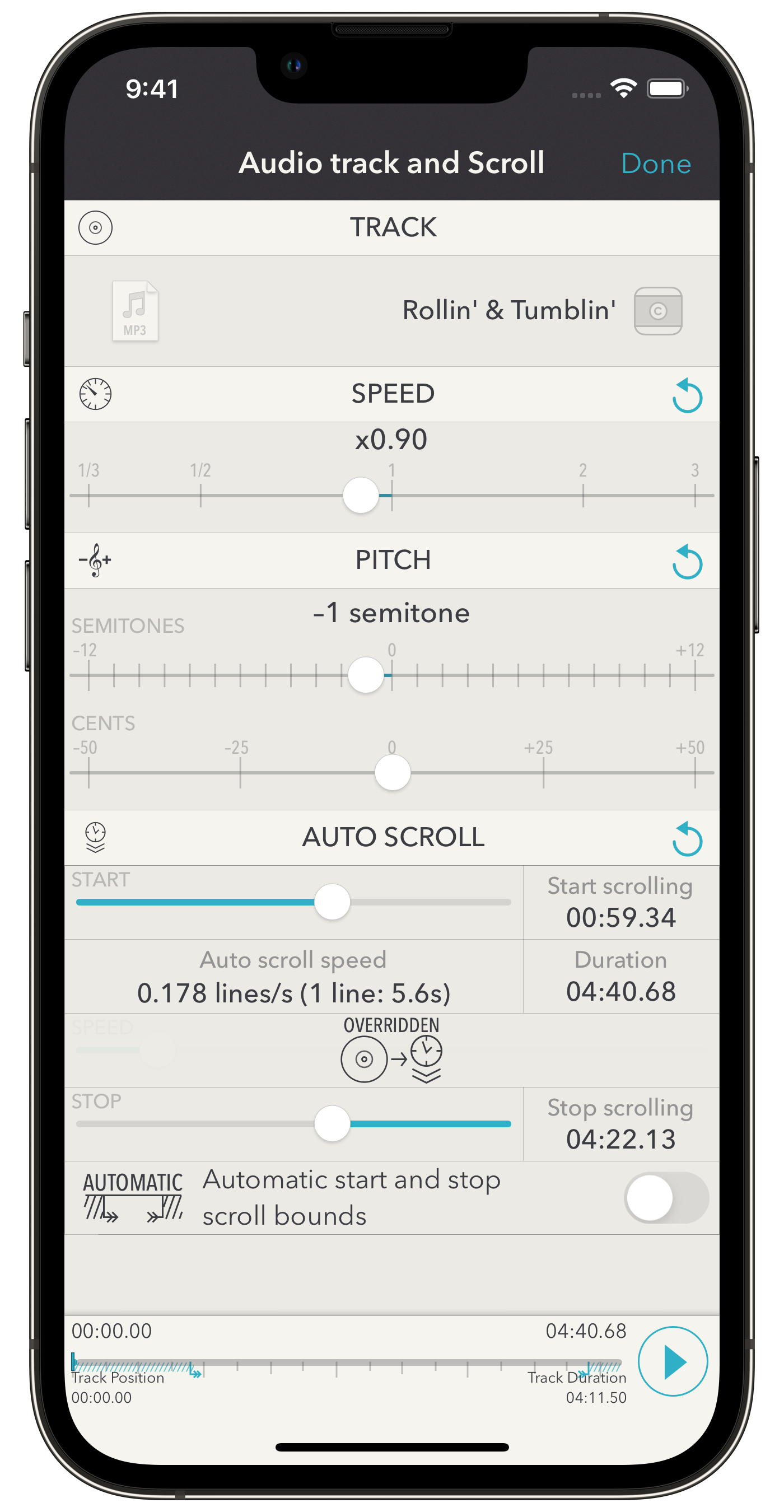
You can select an audio track by tapping “Select an audio track”. Chord! allows you to store audio tracks itself, independently of your audio library. Please note that these embedded audio files are not synchronized across your devices. When the app looks for a file it doesn’t find, it shows a “Track not available on this device” message. You simply need to add the same file on this device (or download it from the cloud if it’s an iTunes purchase). Otherwise, no audio will be played, but the song will scroll normally.
Adding an audio file to Chord!
You can drag mp3 or aac files from any app that allows it (like the “File” app), and drop them anywhere in Chord!’s view. They will be copied into Chord! private container and will be selectable in the “Chord!” section when linking a track to a song.
Alternatively, you can select Chord! as a destination when sharing such files from another app, or use the Finder on a Mac (or iTunes on a PC) to drop audio files in the document directory of the app. iTunes purchases must be effectively downloaded on the device to be reachable. shows tracks from your music library, and , those managed by the app.
Audio Tracks
When you select an audio track to play along, its duration is automatically assigned to the song’s scroll duration. You can adjust the reproduction speed between 30% and 300% without affecting the pitch. Similarly, you can adjust the pitch between -12 and +12 semitones without affecting the speed of the track. In other words, you can transpose or retune an audio track without affecting its tempo. When adjusting the pitch, you can use whole semitone steps and refine by cents if needed.
Autoscrolling
Chord! can automatically scroll the song as you play your instrument. You toggle autoscrolling with the play/pause button. If no track is selected, you just have to specify how long the song lasts. This duration is device independent and can be synced over iCloud while adapting to phones or tablets. The effective scrolling speed is then computed from this duration. This speed is expressed in “lines of songs/second” and should correspond roughly to the time it takes to play/sing a full line of the song. If a track is selected, the song duration is automatically set.
When you hit the play button, the song starts to scroll. What’s disappearing first is the first line, but this is most likely what you’re playing at the same moment. To solve this issue, you can set an optional start delay. The timer will run (the song still lasts the same time), but the song will begin to scroll only after this delay.
A symmetric issue occurs with the last line of the song which appears only until the last seconds, whereas you need to see it a little before in order to play/sing it. Here again, you can require the song to reach its end a few seconds sooner with another optional delay.
These two delays can also be managed automatically. If you check the “Automatic start and stop scroll bounds” option, the song will start to scroll when you (roughly) reach one-third of the screen and will stop when you reach the last third. These automatic delays are dynamic and depend on display settings (like the screen size or the scale), but you don’t have to worry about this. You simply set the duration of the song, keep the “Automatic bounds” checked, and the app should take care of everything.
This automatically hides fingerings if any. ↩︎