Songs
Editing Songs
To add a new song, from the home screen of the app, tap the Songs button to go to the songs list view, then tap Edit at the top right. You can create a new blank song or you can create a new version of an existing song. In this case, a new song will be created by copying the source song which will remain untouched.
Saving a song
Before everything else, a quick note about saving modifications you have made: the song is saved automatically as you exit editing mode. If you want to discard modifications, please make sure to undo them. You can get back to the initial song state by long-pressing the Undo button. When there is nothing to undo, the corresponding button is dimmed.
The song editing view
Song editing controls are gathered in the bottom toolbar. On the iPhone, this bar is partially hidden but you can reveal more options by tapping the arrow button on its right.
To disambiguate denominations, the song is the whole document. The header contains all that is describing the song (the title, the tuning, etc.). The song content is the effective content, that is a succession of parts (like a chorus or a verse) made of lines. A line is a (possibly empty) lyric along with its corresponding chords (or chord fingerings). The app makes the distinction between chords and chord fingerings (which depend on the tuning, etc.). We say that the editor is in fingering mode when we are dealing with chord fingerings. Otherwise, the editor is in chord mode.
TL;DR version
To edit a song, you specify its title, etc. You write lyrics and drag and drop chords from the bottom palettes above the words. You can add new lines as you go and new parts if needed.
Palettes are used to filter available chords and correspond to simple chords, song chords, and chords tagged with the working palette tag.
We are now going to detail each part of the editing screen.
Header
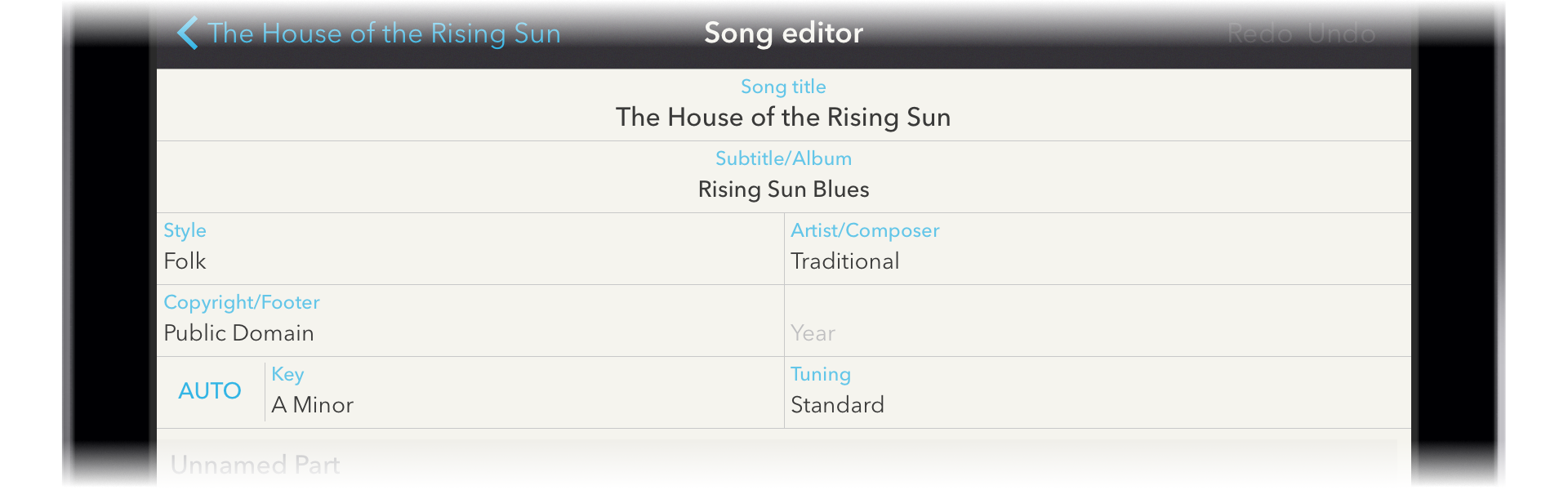
This is maybe the simplest section since everything here is standard. Simply tap the corresponding fields to edit them. The last two fields are special, however.
Key field
This field corresponds to the key of the song. It will determine which alterations (accidentals) to use (that is write C# instead of Db for example). You can manually specify a key, or you can let the app compute the key by itself by tapping the AUTO button. The automatic key is computed with the content of the first part of the song, with the help of a forgiving algorithm which should give the “good” key most of the time. Please also note that this key setting is used for display only. If you want to effectively change the key of the song, you have to use the transpose button of the bottom toolbar (see below).
Tuning field
This field is relevant only when the song is in fingering mode (see below). It sets the tuning of the song. Changing the tuning has several consequences:
- It changes the tuning of available chords fingerings and filters the Working Palette to display only compatible fingerings (see below).
- It recomputes fingerings for existing chords. Please note that this discards any customization you may have made to such chords.
If the song does not contain fingerings, the tuning is not saved and changing it has no effect.
Song Content

The song content is composed of one or several parts. Each part can optionally have a name (like “Verse”, or “A”). You can set a name by tapping the Unnamed part placeholder (this placeholder is visible only when you are editing the song).
You can add a new part by long pressing “Add” buttons in the song content area.
Each part is made of one or more lines. Each line can contain lyrics and/or chords (or chord fingerings). To add some chords, simply drag them from the bottom toolbar and drop them at the desired position. You can reposition a chord by holding it and dragging it again.
If you tap a chord in the song content area, the app will propose you to modify it (and/or its fingering if relevant). You can optionally apply automatically the modification to all similar chords starting from this one (it doesn’t go upward). Chords can be deleted from here, but you can achieve the same by dragging them back to the bottom bar.
You can add some lyrics by tapping the corresponding placeholder. The keyboard has a few controls to help position the cursor with precision. You have also the option to lock chords to the cursor when editing with the lyrics locking button . When locked, chords positioned after the cursor will follow its lateral displacement. This allows entering some new text without losing alignment over words of remaining chords on the line.
You can add new lines by tapping the green add buttons in the song content area.
Choosing chords
To add chords in the song, you simply drag and drop them from the bottom toolbar into the song content. Available chords (or chord fingerings) are filtered by type:
Simple chords: These are the most common chords. That is the major and minor triads (like C and Cm), the dominant 7th and major 7th chords (like C7 and CM7), for each note. Fingerings are computed automatically using the selected tuning.
Song chords: These are merely chords (or fingerings) already in the song. Once you have a few lines, it speeds up chord selection.
Symbols: You can define short sequences of characters and use them as symbols in the song. For example, you can define the “2x” or the “/” symbol. They can be positioned in the same way are chords. These elements are not transposed. You can add new symbols by tapping the add button at the right of the palette selector.
Collections: You can load chords or chord fingerings from your collections. The collection can be transposed on the fly before being imported into the palette. This is convenient if you want to use collections to store chord progressions: simply have save an explicit progression (like Am G F E) and the app will allow you to import it as Em D C B in one touch. To select a collection, simply tap the list button at the right of the palette selector.
Custom chords: Your custom chords and fingerings. If the song is in “Chords” mode, the app will generate 12 chords (one for every root) for each of your custom chords. If the song is in “Fingerings” mode, it will merely display your custom fingerings.
Working Palette: These are chords (or fingerings) tagged with the working palette tag . This tag is intended as a temporary pad where you can dispose chords or fingerings you are planning to use. You can mark chords with this tag in the “Chords” section of the app, as you encounter them, but you can also tag new ones directly from the song editor by tapping at the right of the palette selector. Please note that when the song is in “Chords” mode, tagged fingerings are displayed as mere chords. The opposite is not true: when the song is in “Fingerings” mode, only tagged fingerings are displayed. Furthermore, tagged fingerings are filtered by the selected tuning.
Reordering lines and parts
With the two first buttons of the toolbar, you can edit the song at different levels.
Edit lines: If you tap the “Edit lines” button , the song will enter in line reordering/insertion/deletion mode. Controls are standard and straightforward. Remember that by line, the app understand the couple (chords + lyrics).
Edit parts: If you tap the “Edit parts” button , the song will enter in part editing mode. Parts (which are sets of lines) are then handled as a whole. You can delete or change the order of some parts, and you can even duplicate a whole part (with its content). Please note that, as stated above, you can add new blank parts directly from the song content area, by long-pressing “Add” buttons buttons.
Transposing
This is the third button on the toolbar. If you tap the transpose button , you will be able to transpose the whole song by setting an offset in semitones. Transposing the song will trigger Automatic key computation.
Fingerizing
The fingerize button allows to switch from the “Chord” to the “Fingering” mode. When switching to “Fingering”, chord fingerings are computed using the song’s tuning (as well as current fingerings settings), and the best one is selected for each chord (but you can customize them later).
Changing the tuning of the song will trigger another fingerings computation.
Please note that if adding fingerings is the only thing you want to do with a song, you don’t have to enter edit mode: you can do this from the song display view, by tapping the Display button of the bottom toolbar. If the song does not have fingerings, the app will propose to compute them at this point (using the current app’s tuning). The fingerized song will be automatically saved.