iOS
Tunings
Quite paradoxically, the most fundamental area is the tuning section. The other ones are indeed fully dependent on what’s happening there.
For Chord!, a tuning item holds the whole configuration of a physical instrument, that is, the type of instrument, its number of strings and their heights, and optionally the presence and position of a capo. Once a tuning is selected, it is used everywhere else in the app, whether you’re looking for chord fingerings or reverse searching a scale for example.
The app is shipped with about a hundred tunings, but you can create your own, custom, ones. You can go to the tuning list screen by tapping the Select button at the bottom right of the tuning section of the Home screen (you may have to scroll down). There, you can select the tuning used by the app by simply tapping on it. You can also create custom tunings. If you tap Edit, and then the green “Add” button
, you will enter in tuning edit mode.
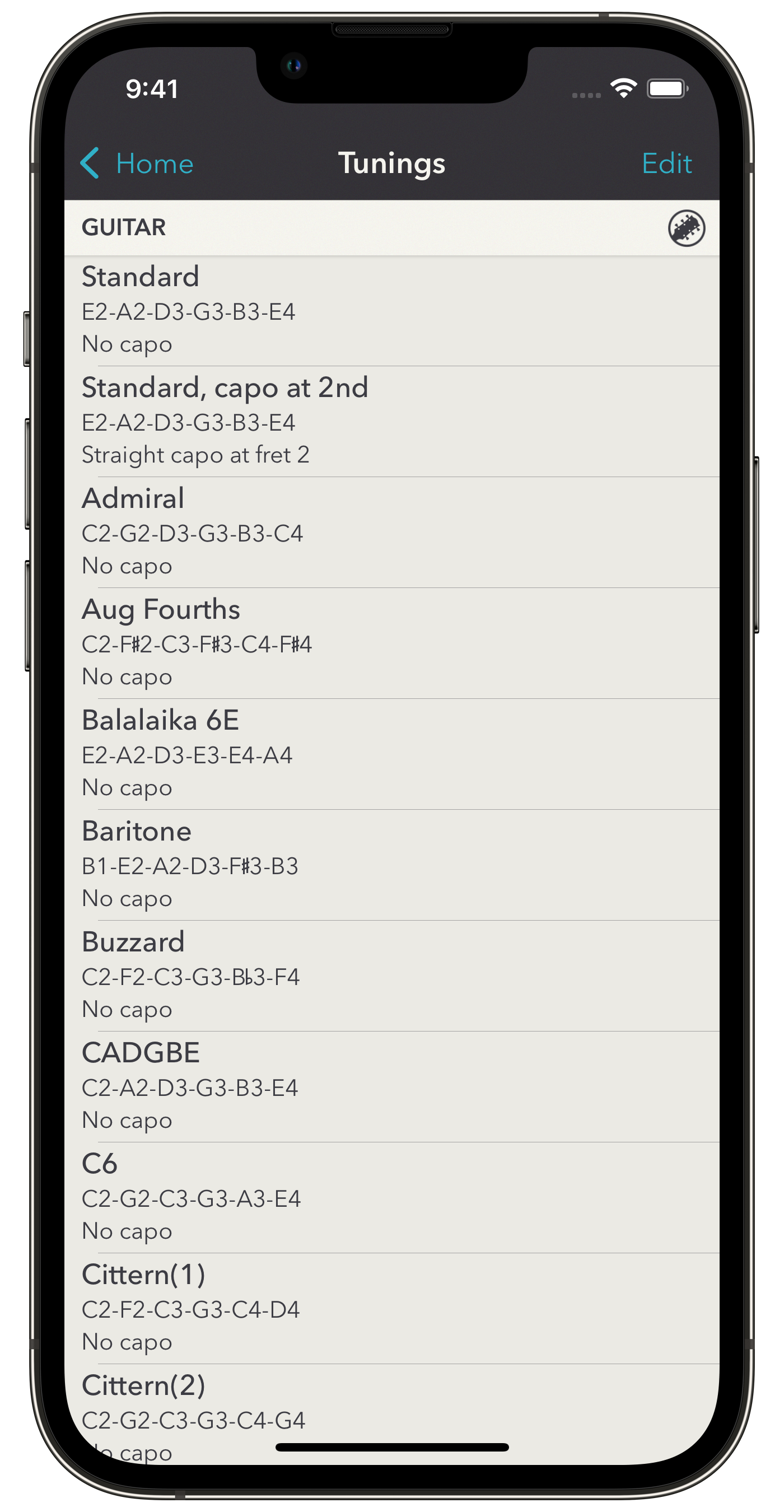
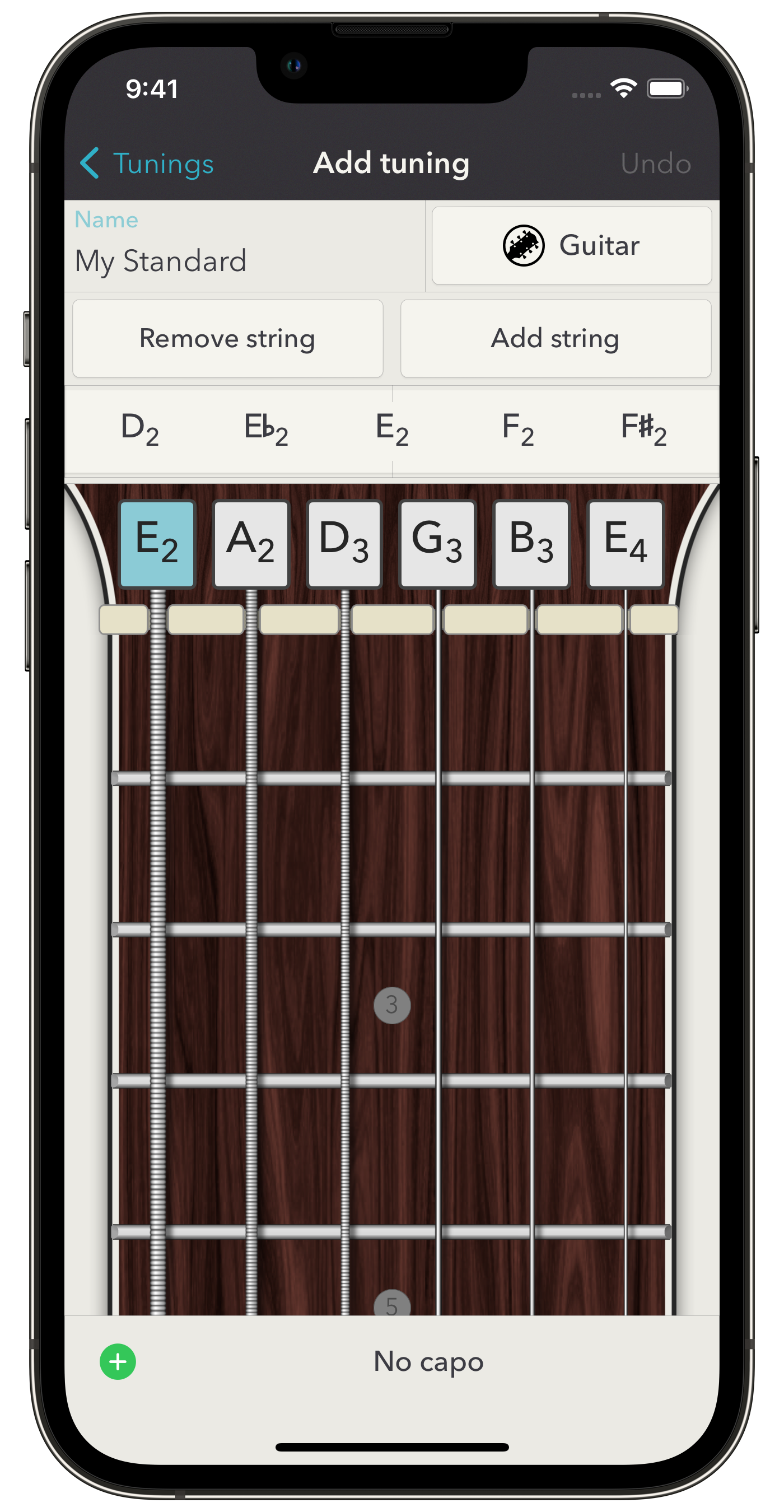
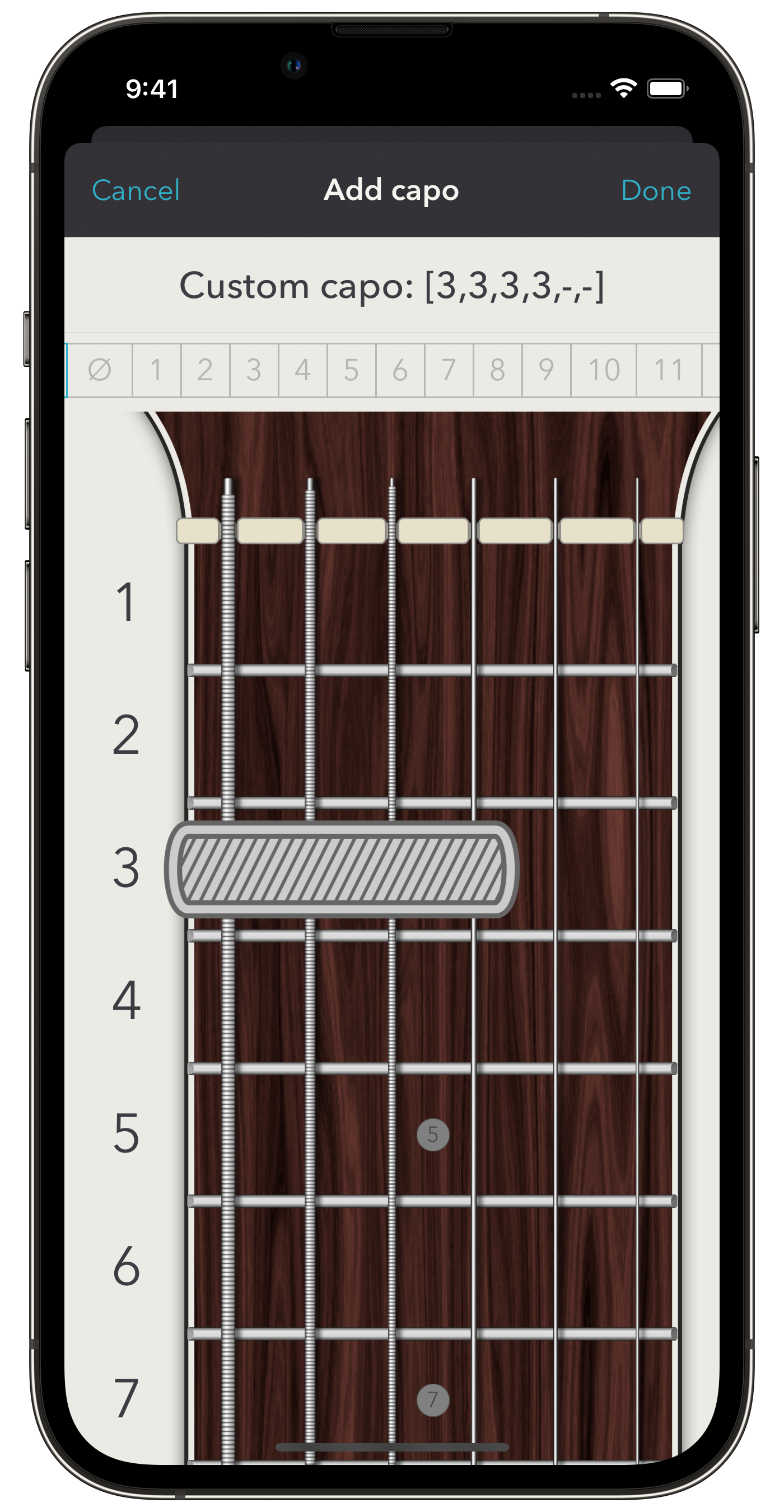
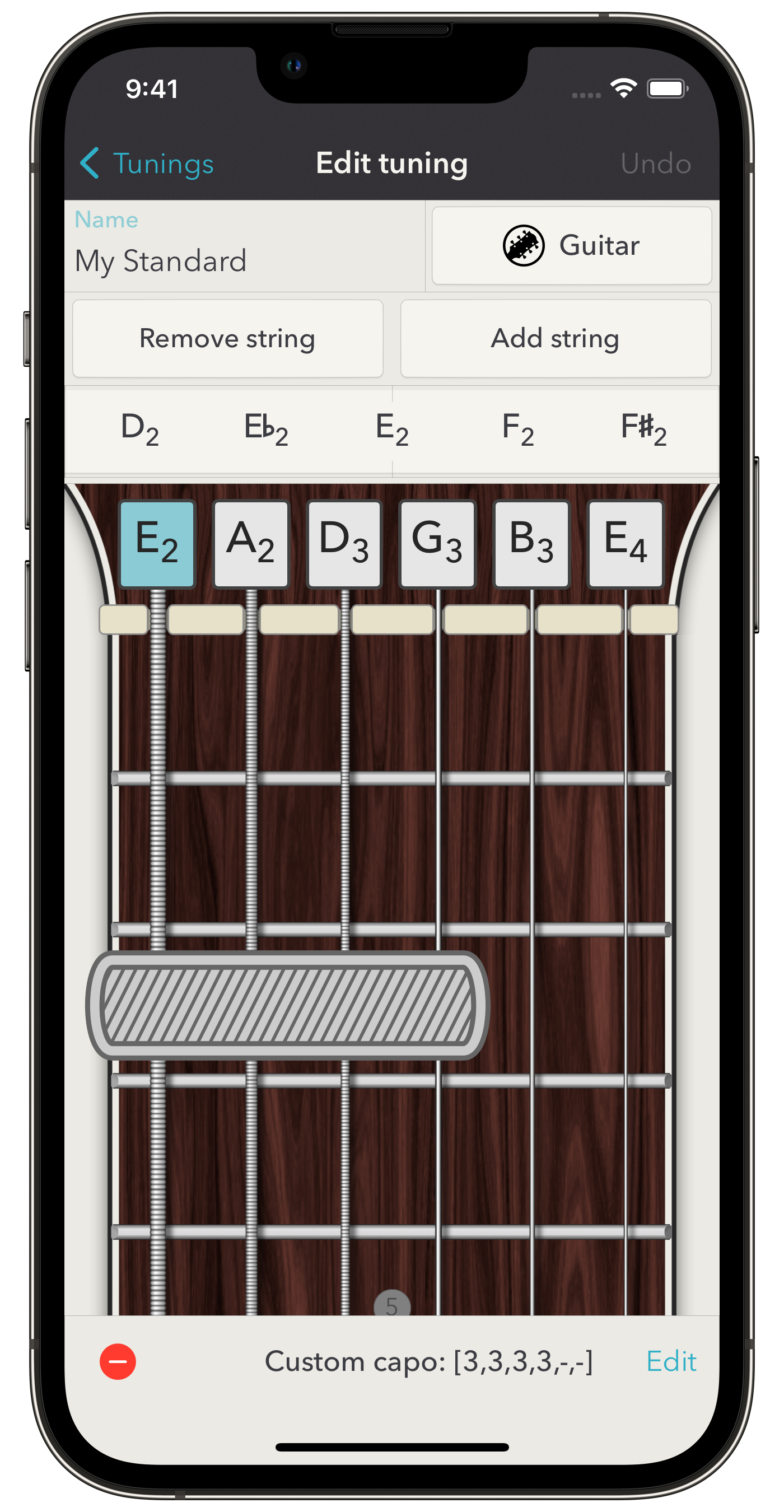
The instrument
The instrument is important: if you select anything else than a guitar or a bass (that is Ukulele, Banjo, Cavaquinho, etc.), the app will allow by default chord fingerings for which the root is not the bass. It is indeed customary for these instruments with fewer strings to be less rigorous about this property. This can be of course overridden in the settings of the app, chord section. If the instrument is Banjo with 5 strings, the app will automatically consider that the top one is a drone string starting at the 5th fret.
You can add or remove some strings and set their height. To select a string, simply tap it above the nut (tap it below and you will hear it ring). You can also add a capo. Tying the capo with the tuning may seem strange at first, but it allows to handle conveniently several capo configurations without having to position it here and there each time it changes. For each capo configuration, you define a custom tuning. Since they persist, it is very convenient to jump from one configuration to another: you simply select the corresponding tuning. If these tunings are tagged as favorite, you can switch tunings directly from the home screen.
Chord! can handle any kind of capo, even partial and not straight ones. You can furthermore use a capo to completely forbid some strings to be used when computing fingerings. If you are in the middle of nowhere with a guitar with broken strings, the app is still there to help you!
Tuning modifications are automatically saved as soon as you go back to the tuning list (you can long-press the Undo button to get back to the original tuning).